Langkah-langkah instalasi Appserv
AppServ adalah salah satu paket software web server yang terdiri dari Apache, PHP, PhpMyAdmin, MySql. Tujuan dari appserv adalah untuk mempermudah penginstallan. appserv mempunyai konfigurasi khusus saat install, Untuk apache menggunakan httpd.conf, konfigurasi MySQL menggunakan my.ini, dan konfigurasi PHP menggunakan php.ini.
Berikut ini adalah Langkah-langkah menginstal appserv :
- Untuk mendownload file istallasi appserv dapat dilakukan dengan mengunduh pada http://www.AppServNetwork.com.
- Seteleh proses unduh selesai, kemudian klik ganda yang kita peroleh tadi. Maka akan tampil seperti gambar di bawah ini :

Gambar 1. Tampilan instalasi appserv - Kemudian klik Next. Langkah instalasi selanjutnya adalah jendela pejanjian lisensi. Klik Agree untuk melanjutkan proses instalasi.

Gambar 2. Tampilan License Agreement - Pilih folder tujuan jika ingin mengintaslnya di tempat lain. Biasanya diletakkan di C:\AppServ. Setelah selesai memilih tujuan folder maka klik Next.

Gambar 3. Tampilan Chose Install Loacation - Selanjutnya memilih komponen instalasi yang dibutuhkan, karena semua paket instalasi dibutuhkan, maka langkah selanjutnya adalah klik Next.

Gambar 4. Tampilan Select Components - Isikan "Server Name" misalnya localhost, dan email Anda misalnya admin@localhost, apache http port tetap 80, selanjutnya klik Next.

Gambar 5. Tampilan Select Components - Isikan password anda dua kali, kemudian klik Next. Jangan sampai lupa passwordnya karena itu digunakan untuk login di phpmyadmin. Oleh karena itu,pilihlah password yang mudah di ingat saja, seperti 1234

Gambar 6. Tampilan MySql Server Configuration - Tunggu sampai proses instalasi selesai.

Jika pada saat proses instalasi sedang berlangsung tampil seperti ini, pilih Unblock. untuk membuka blokir akses internet pada program ini - Proses instalasi sukses dan selesai. Pilih Finish

Gambar 7. Tampilan instalasi appserv telah selesai - Untuk mengetahui bahwa APPSERV telah berhasil terinstall dan berjalan normal, kita cek dulu dengan membuka browser Anda misalnya Internet Explore dan ketikkan "localhost" di address bar, kemudian tekan enter. Apabila muncul tampilan seperti gambar di bawah ini berarti proses instalasi sudah berhasil.
Apabila ketika anda mengetikkan localhost terdapat tampilan seperti inimaka ganti localhost dengan "127.0.0.1" jika sudah berhasil tampilannya akan seperti ini :
- Selanjutnya klik tulisan PhpMyAdmin Database Manager atau ketik localhost/phpmyadmin atau 127.0.0.1/phpmyadmin di address bar kemudian tekan enter. Kemudian Anda diminta mengisikan username dan password. Username : root Password : sesuai yang Anda isikan waktu instalasi

Gambar 8. Tampilan Username dan Password PhpMyadmin - Kemudian klik Ok. Kemudian akan muncul tampilan seperti berikut :

Gambar 2. 24 Tampilan Utama PhpMyadmin


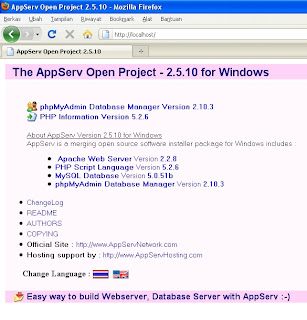


Komentar
Posting Komentar
Sekian Tutorial dari saya semoga dapat membantu. Mohon maaf apabila terdapat kesalahan dalam Tutorial saya. Terima kasih atas kunjungannya. Jika anda berkenan berilah komentar pada Tutorial ini. Terima Kasih Sebelumnya.
Hormat saya Destia Salma